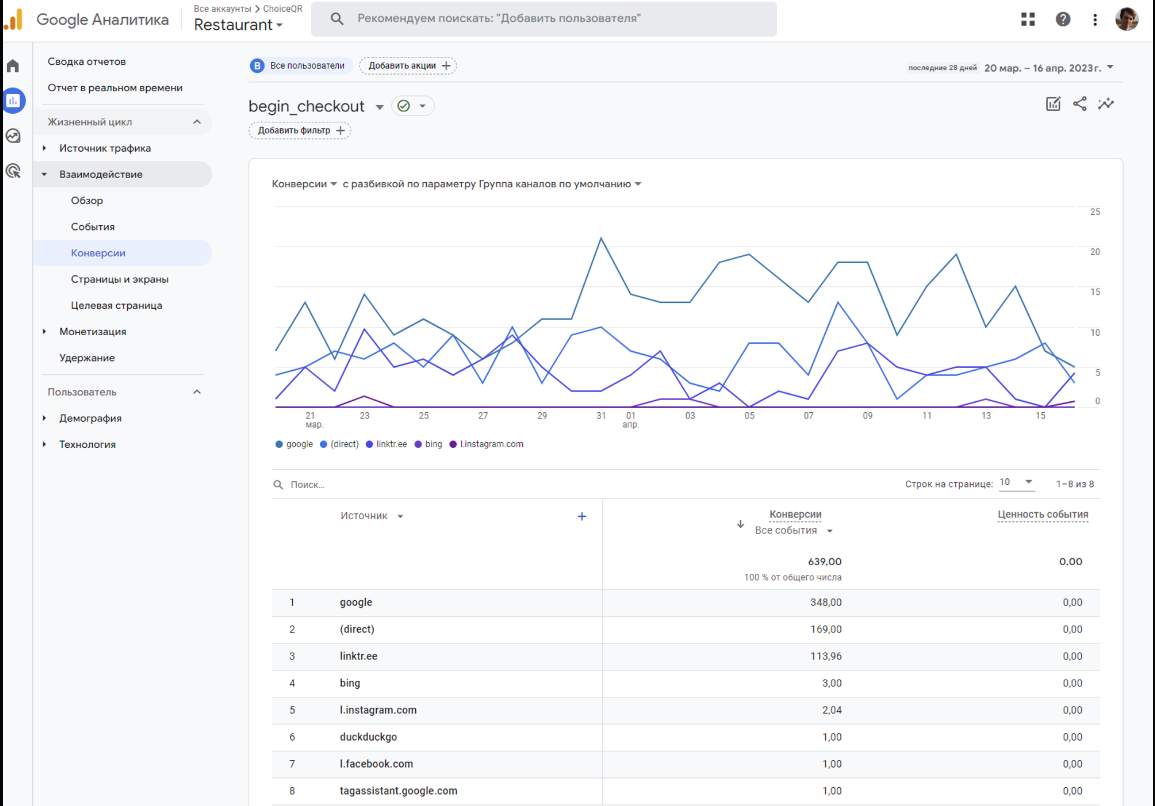Якщо ви вмієте працювати з Google Tag Manager і бажаєте налаштувати конверсію, вам не потрібно читати весь вміст цієї сторінки, достатньо знати, що у нас є спеціальна сторінка для тригера конверсії — /order-created, яку ми використовуємо для успішних замовлень перед переходом користувача на сторінку статусу замовлення /order-status.
Google Tag Manager – це інструмент, який дозволяє відстежувати спрацювання конкретних подій на сайті та передавати ці дані іншим сервісам, наприклад Google Analytics, який у свою чергу призначений для аналізу даних.Google Analytics також може відстежувати події на сайті, у тому числі конверсію. Однак він має більш скромний функціонал по цій частині, а також використовуватиме ці дані виключно для себе, в той час як Google Tag Manager служить для того, щоб відправляти ці дані до різних сервісів.
Як налаштувати GTM для відстеження конверсії в Choice.
Зайшовши до GTM у лівому меню ви побачите розділи. Ми повинні створити Тригери, а потім помістити їх в Теги. Але спершу потрібно налаштувати змінні.
Змінні
- Змінні – це значення, які будуть використані у наших тегах та правилах. Нам потрібно залишити лише ті змінні, які ми використовуватимемо, щоб не перевантажувати сайт.
- Заходимо в розділ Змінні та у блоці Вбудовані змінні натискаємо на Налаштувати
- Необхідно залишити галочки тільки на цих змінних:
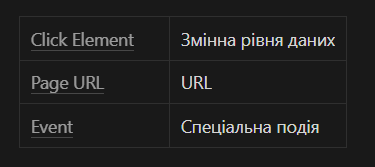
Створення тригера
-
Тригери — це ті самі події, спрацювання яких відстежуватиме GTM і передаватиме інформацію про це в Google Analytics
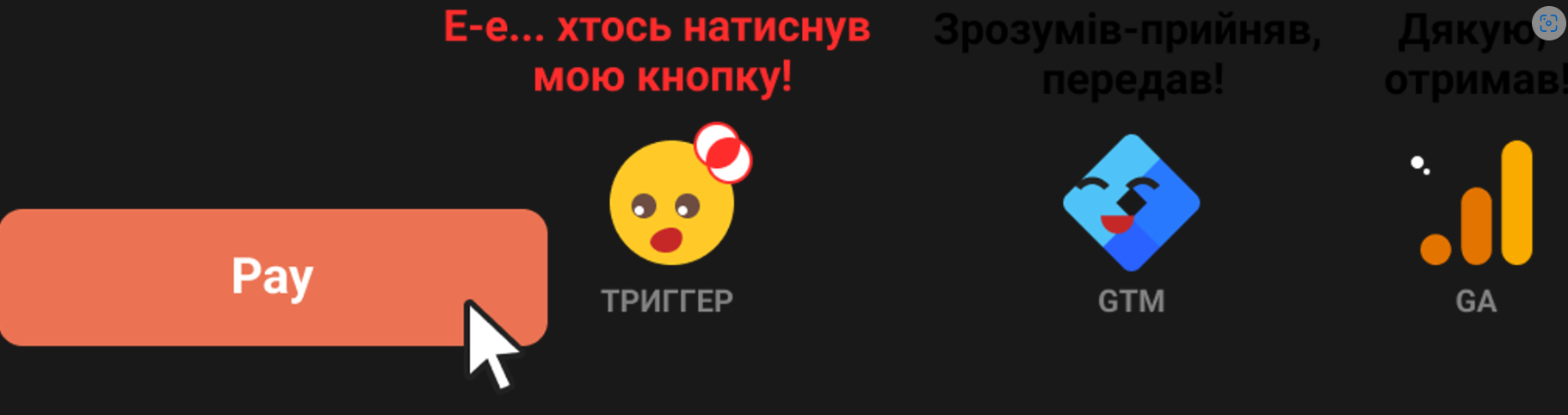
-
Щоб відстежувати конверсію, нам необхідно стежити за тим, коли користувач натисне кнопку Оплатити (вона ж Pay by ApplePay, Pay by GooglePay, а також просто кнопка Підтвердити замовлення, якщо у вас не підключена онлайн оплата)
Налаштування конверсії за допомогою Google Tag Manager
-
У правому верхньому куті блоку Тригери тиснемо на кнопку Створити
-
У вікні, в лівому верхньому куті міняємо назву тригера на begin_checkout
-
Натискаємо на блок, щоб створити тригер
-
З випадаючого списку вибираємо Клік - усі елементи
-
У налаштуваннях тригера, в Умови активації тригера вибираємо Деякі кліки. В Активувати тригер при настанні події та виконанні всіх цих умов вибираємо Click Element; містить; а також дописуємо в останньому рядку gtm_begin_checkout
-
Натискаємо Зберегти. Потрібний нам Тригер готовий.
Створення тега
- Тег у Google Tag Manager — це сутність, яка визначає, які дії чи події на веб-сайті мають бути відстежувані та передані в інший сторонній сервіс, наприклад, у Google Analytics. Теги містять конфігурацію, яка визначає, які змінні та тригери повинні бути використані для збору та передачі даних.
Створимо Тег, який буде передавати дані по кліку на кнопку Оплатити в Google Analytics
-
У розділі Теги, у блоці Теги натискаємо на Створити
-
Для зручності назвемо тег також як тригер begin_checkout
-
Натисніть на блок Конфігурація Тега та вибираємо Google Аналітика: подія GA4
-
У налаштування конфігуації тега, у Тег конфігурації вибираємо GA4, а в Назва події пишемо begin_checkout
-
Далі натискаємо на блок Тригер та вибираємо зі списку наш тригер begin_checkout
-
Все, наш Тег готовий, натискаємо Зберегти
А також створимо ще один Тег, який важливий для коректної роботи Google Tag Manager та Google Analytics
-
Якщо цей тег не буде створений і підключений до GTM, Google Analytics не зможе отримувати дані про взаємодію та інші дії користувачів.
-
У розділі Теги, у блоці Теги натискаємо на Створити
-
Назвемо тег GA4
-
Тиснемо на блок Конфігурація Тега та вибираємо Google Аналітика: конфігурація GA4
-
В Ідентифікатор потоку даних потрібно вказати ідентифікатор Google Analytics, який встановлено на сайт. Щоб знайти цей код, зайдіть в обліковий запис Google Analytics і в пошуку напишіть “Ідентифікатор потоку даних” або “MEASUREMENT ID”. У списку результатів ви побачите великий номер. Копіюйте його та вставляйте.
-
Встановіть галочку на “Надсилати перегляд сторінки коли завантажується ця конфігурація”
-
Далі тиснемо на блок Тригери та вибираємо All pages
-
Натискаємо Зберегти
Публікація
- Всі зміни в Google Tag Manager використовуються лише після публікації.
- Після того як ми налаштували Тригери та Теги, на сторінці Теги, натискаємо у правому верхньому кутку кнопку “Надіслати”
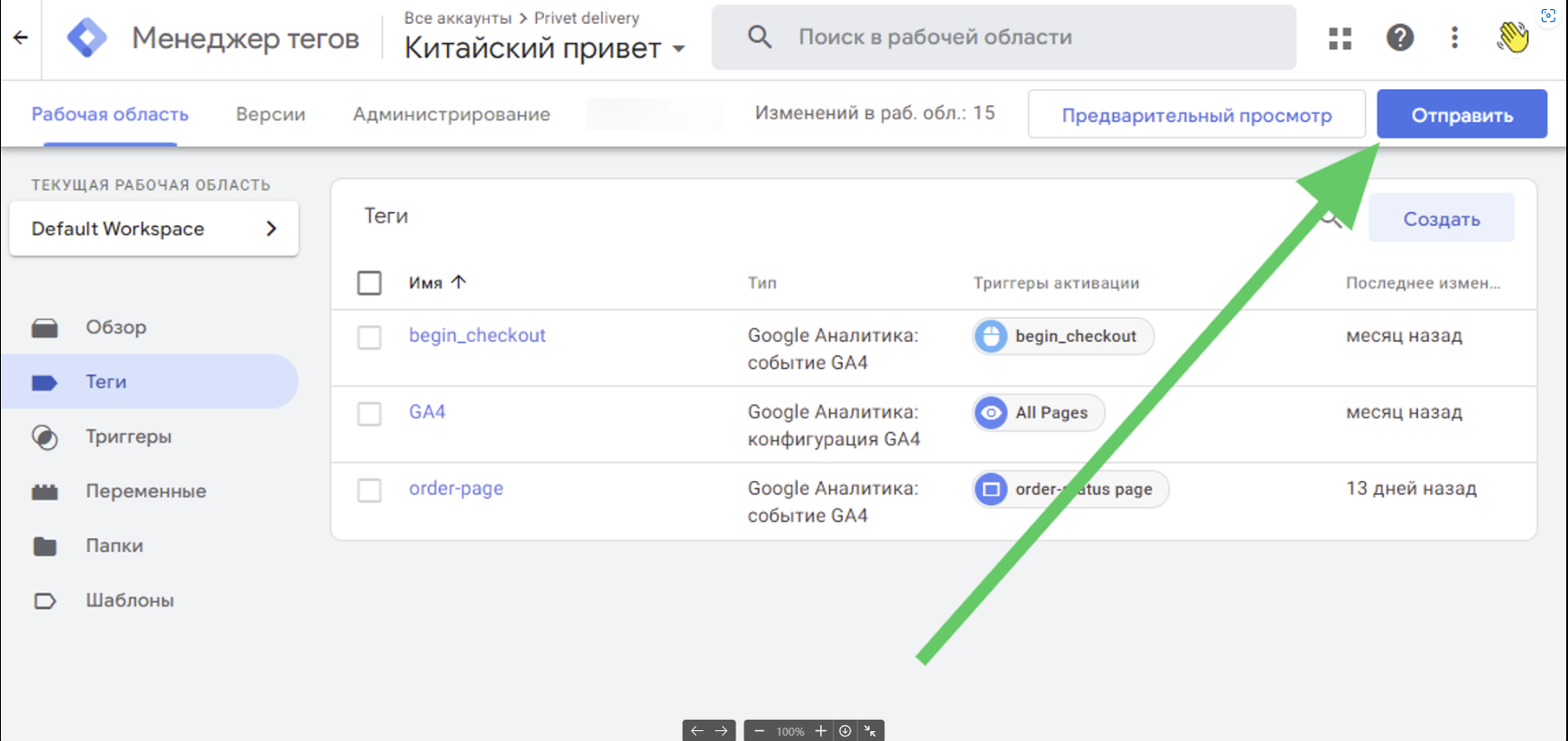
- Далі у вікні, що спливає, нам потрібно вказати версію. Рекомендуємо вказувати просто сьогоднішню дату та натискаємо “Опублікувати”
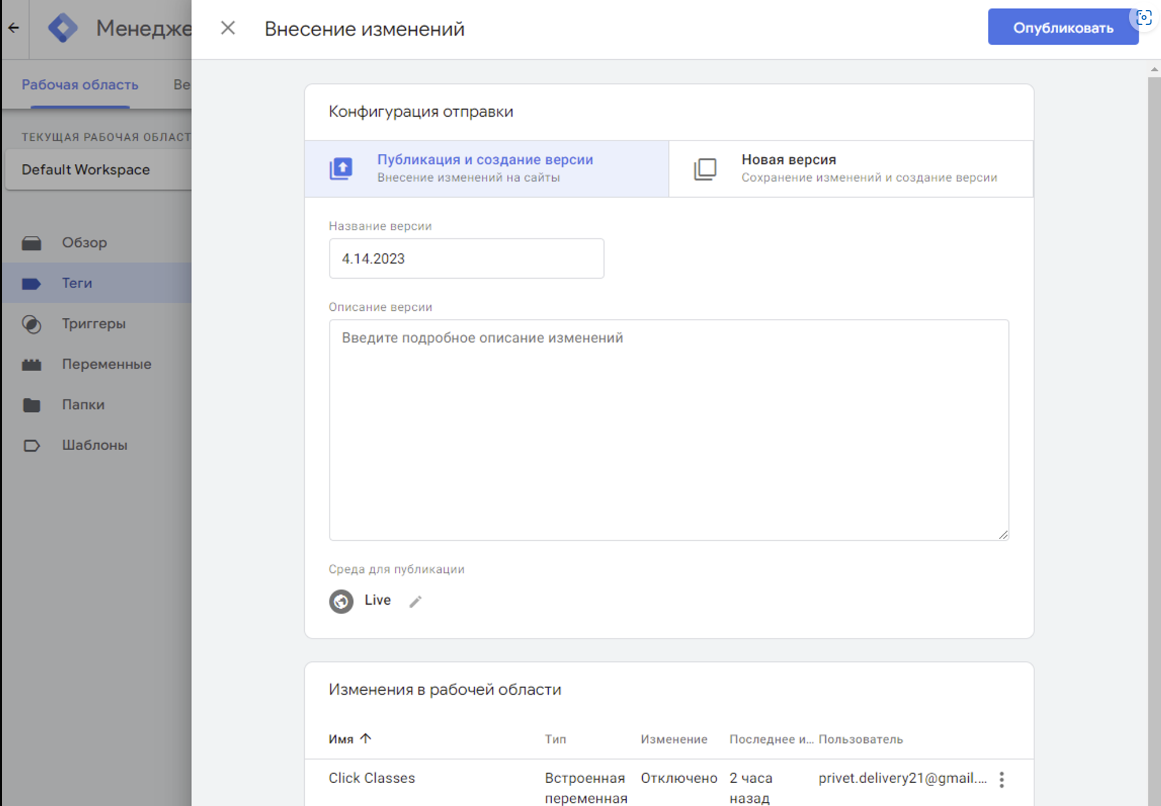
- Якщо ви все зробили правильно, після публікації ваші Теги почнуть працювати. Однак дані Google Analytics з'являться не відразу. Потрібно буде почекати 1-2 дні.
Дивимося дані в Google Analytics
- Після 1-2 днів, у Google Analytics з'являться дані події begin_checkout
- Виявити подію можна у відповідному розділі у Звіти > Взаємодія > Події
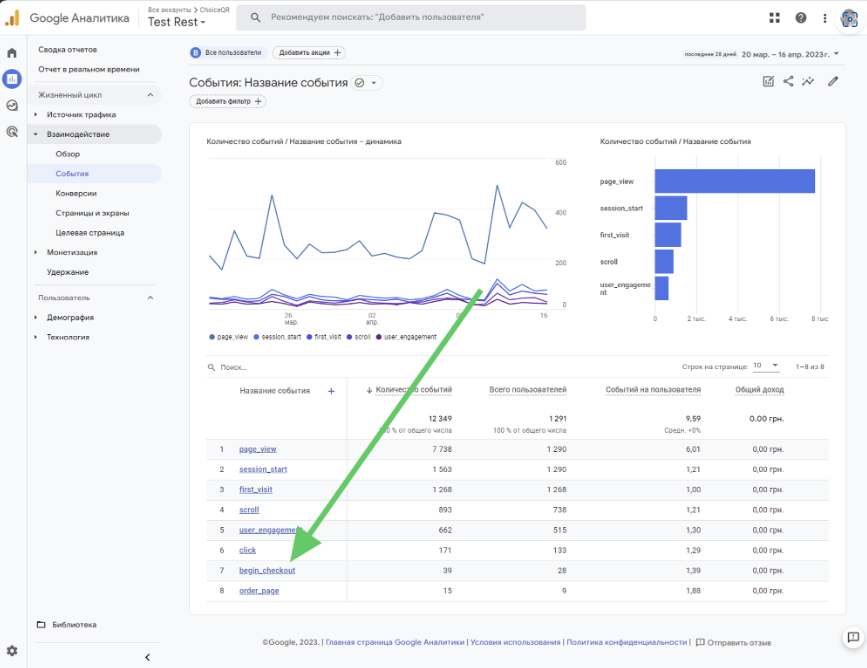
- Важливо помітити цю подію як конверсію. Для цього потрібно перейти в розділ Події натиснути на Адміністратор > Події та позначити цю подію як конверсію.
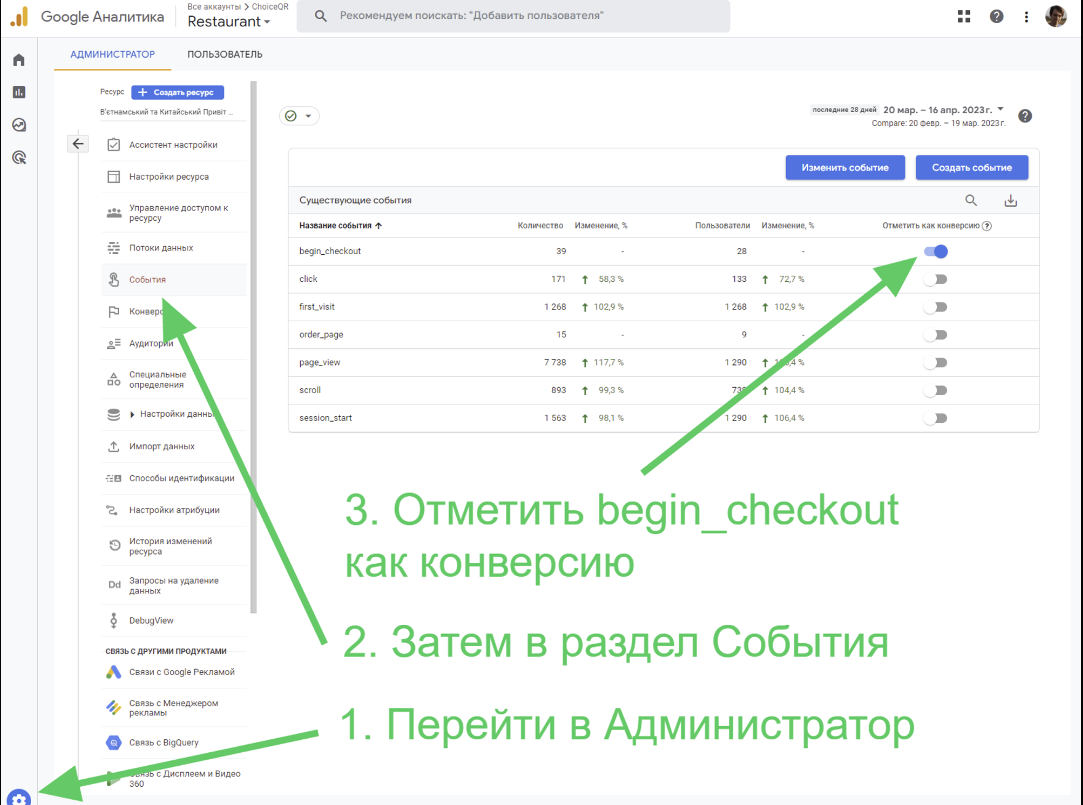
- Після цього ця подія з'явиться у Звітах > Взаємодії > Конверсії.
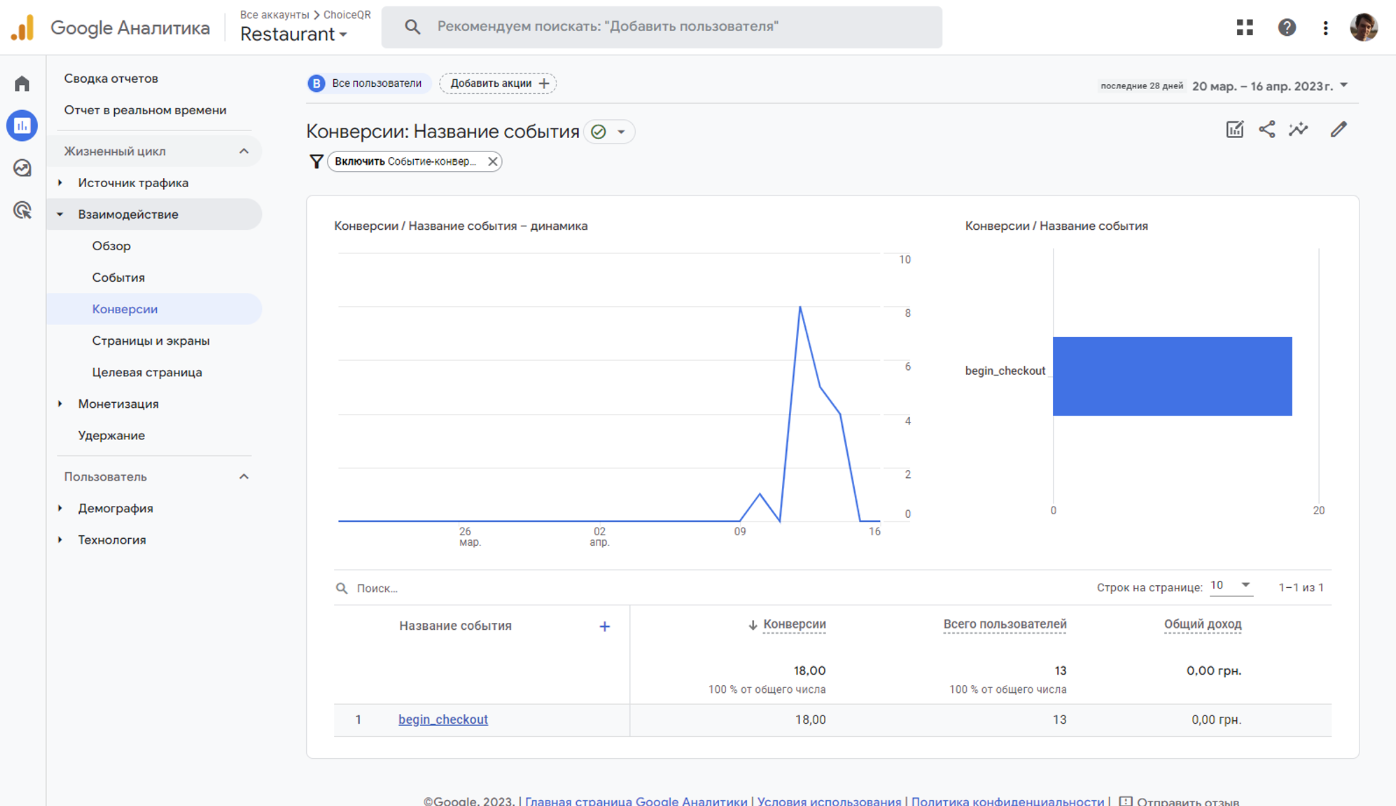
- Тепер ви можете натиснути на конверсію та побачити джерела від куди прийшов покупець.
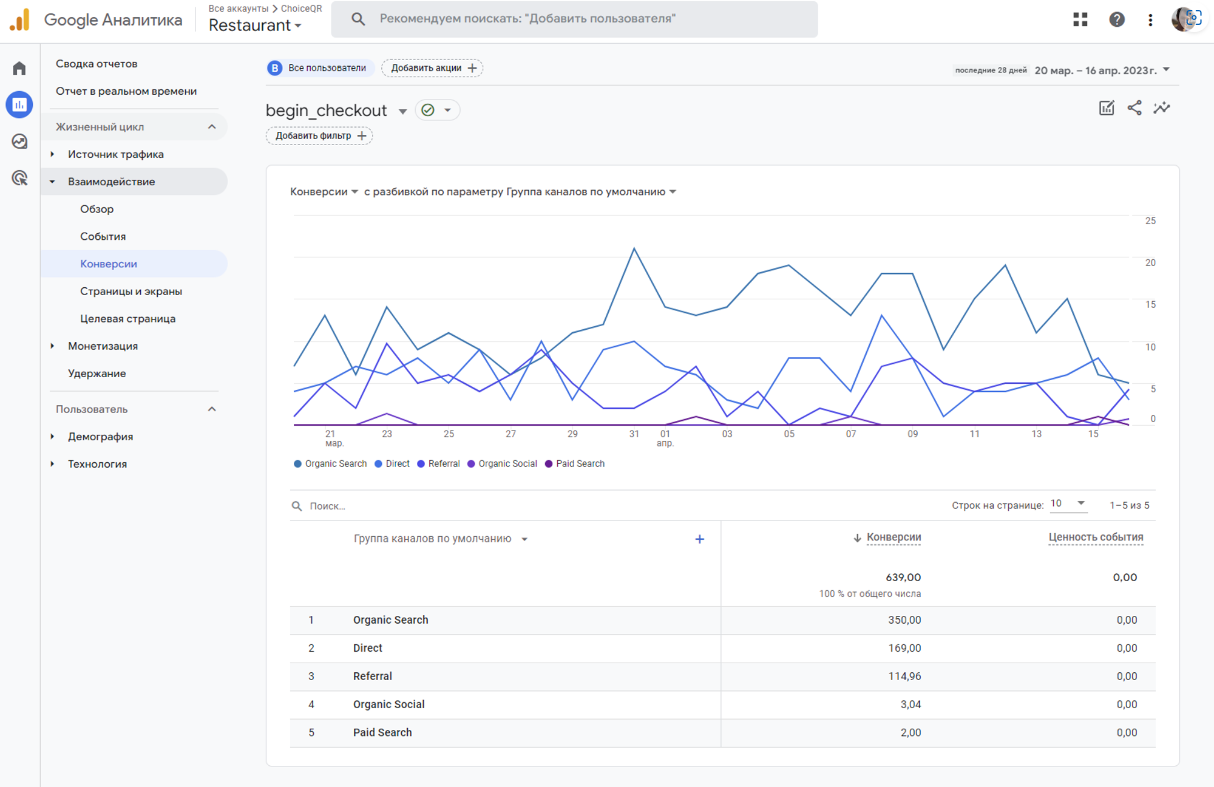
- Якщо натиснути на Група каналів за замовчуванням, оберіть Джерело…
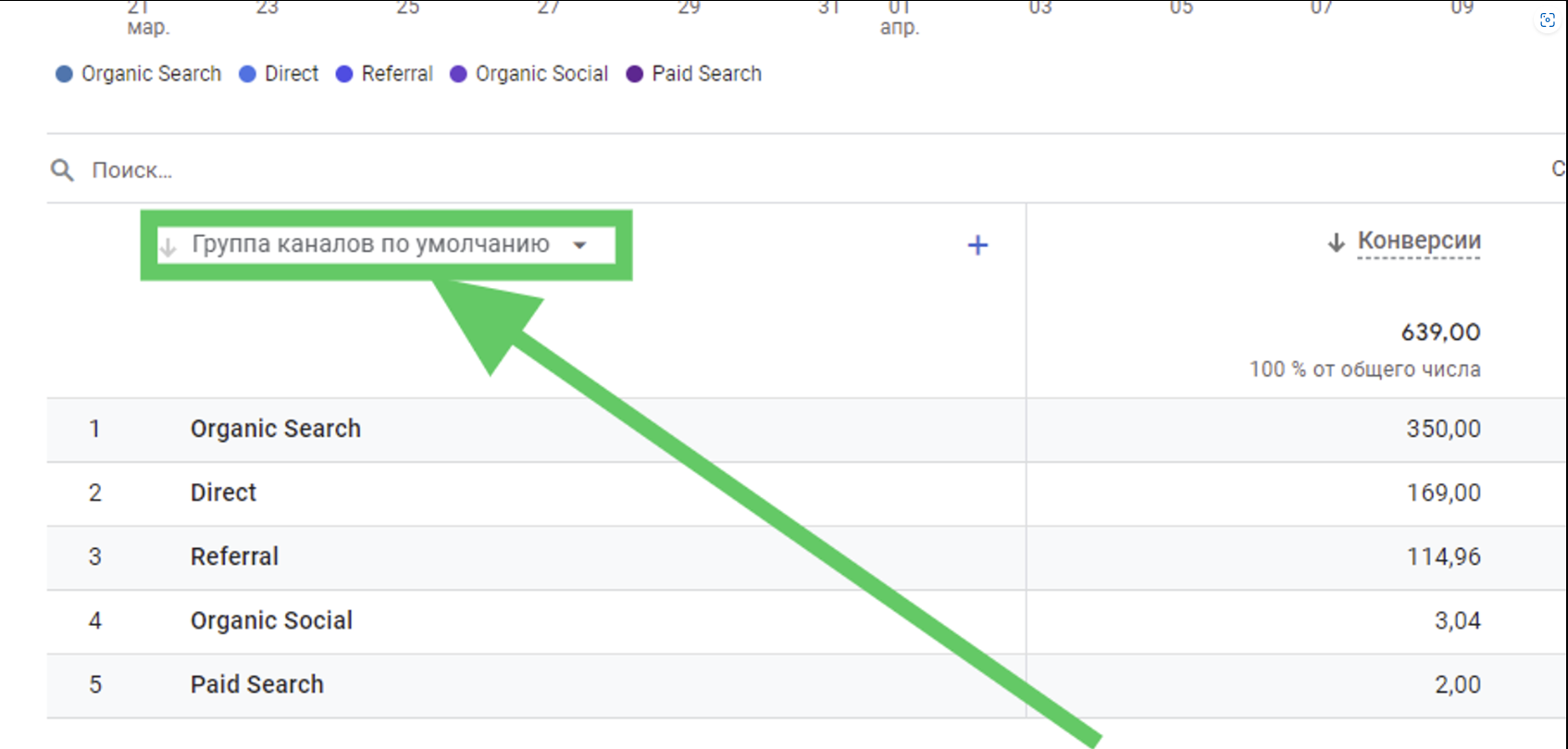
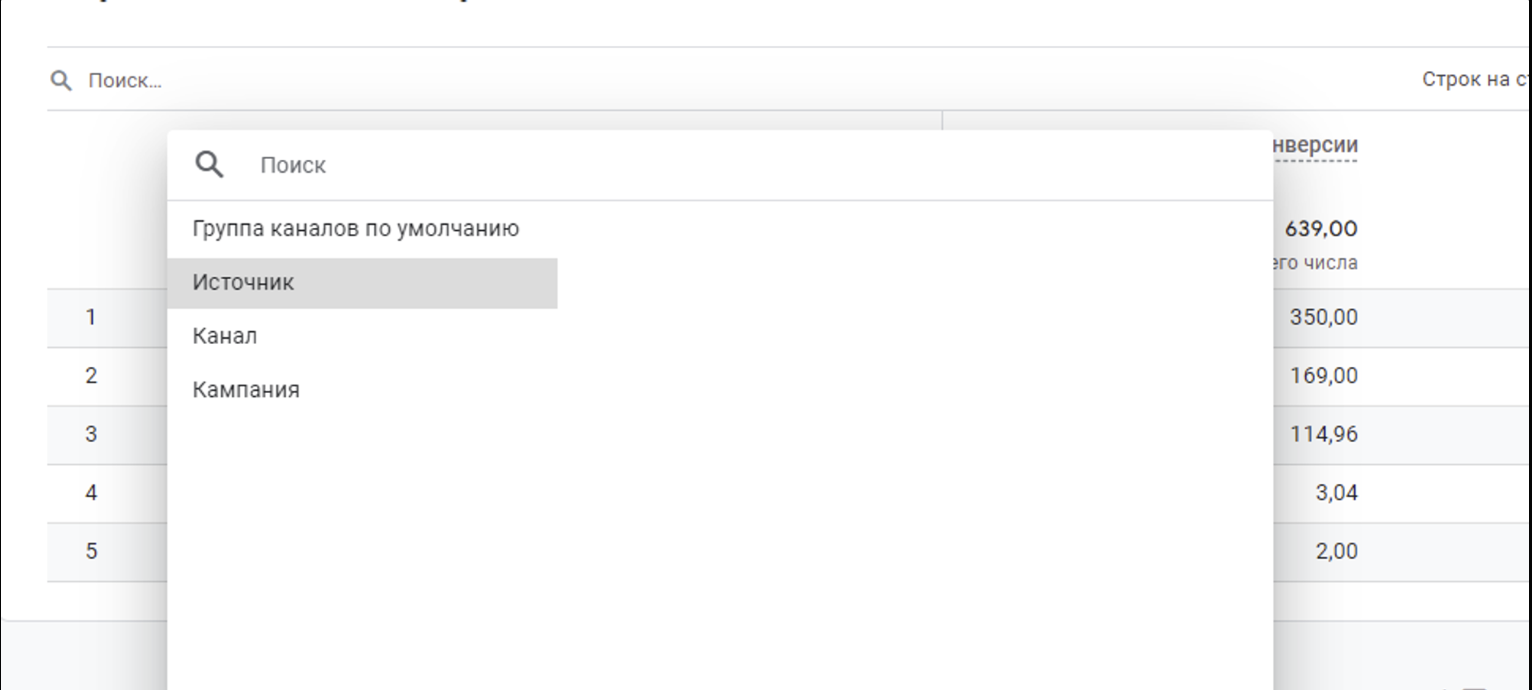
- Ви зможете побачити детально з яких джерел прийшов покупець та аналізувати ефективність ваших маркетингових активностей.