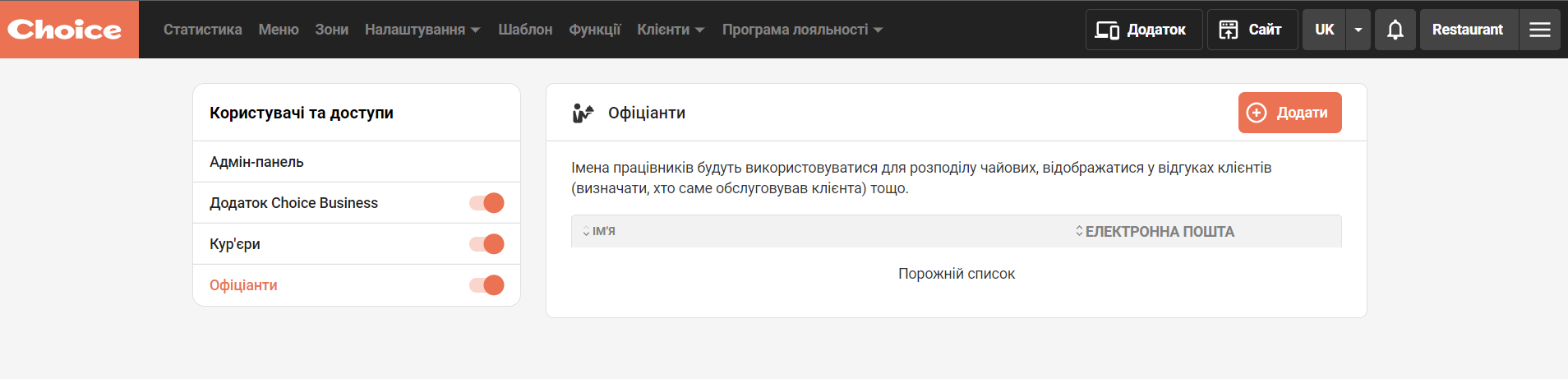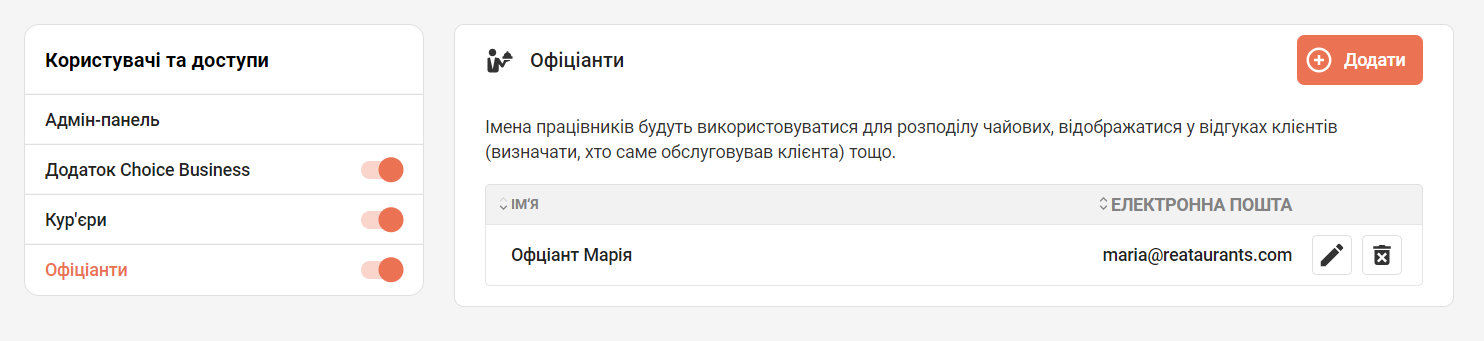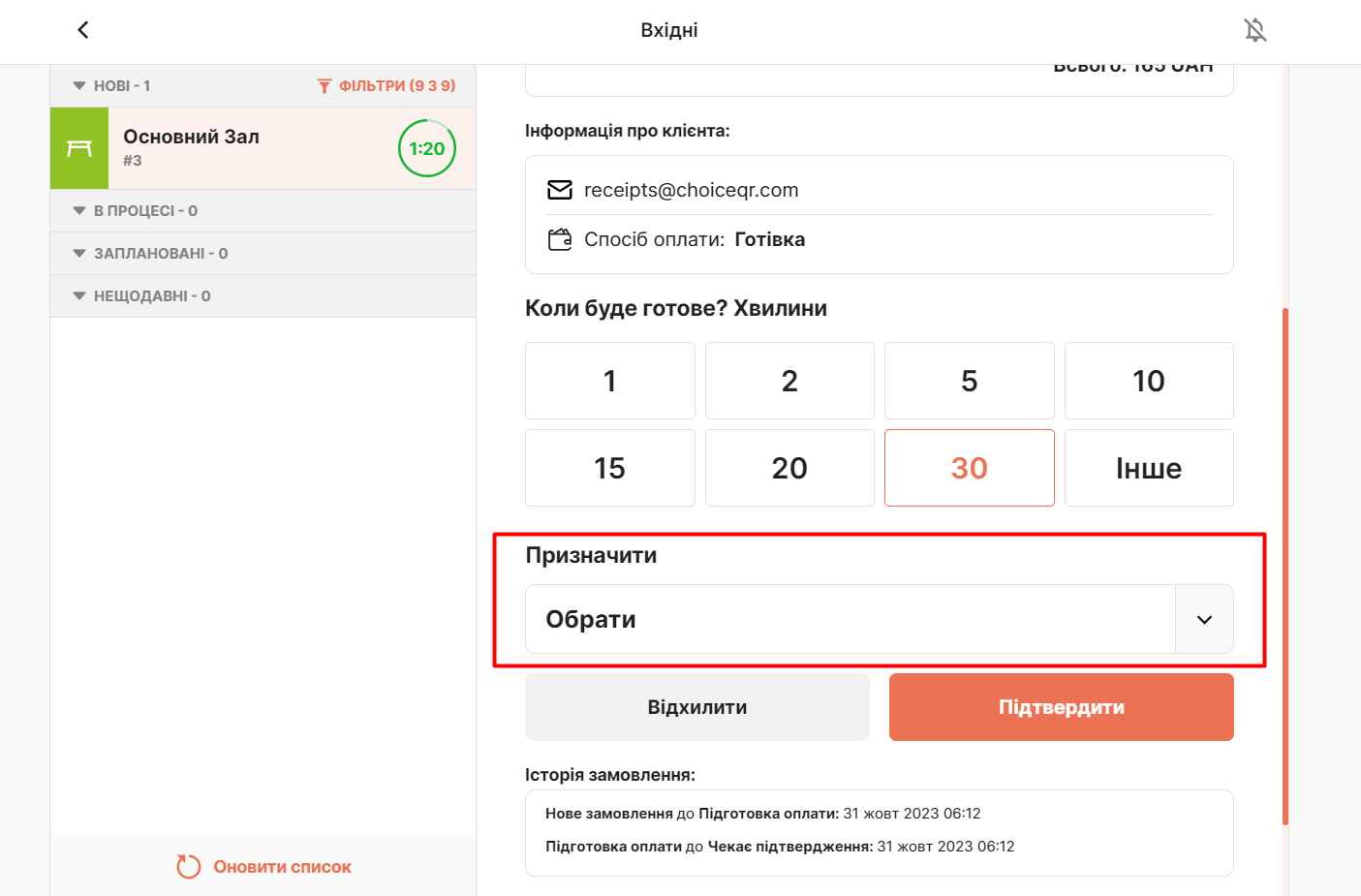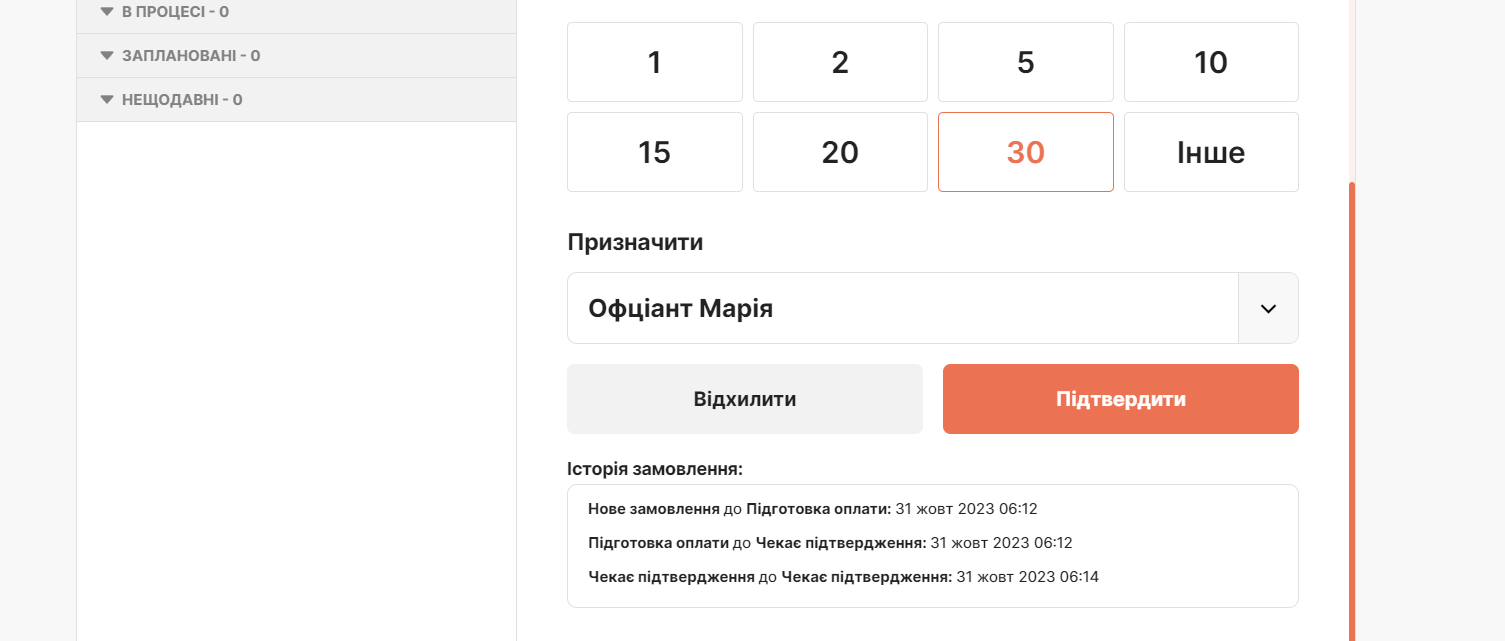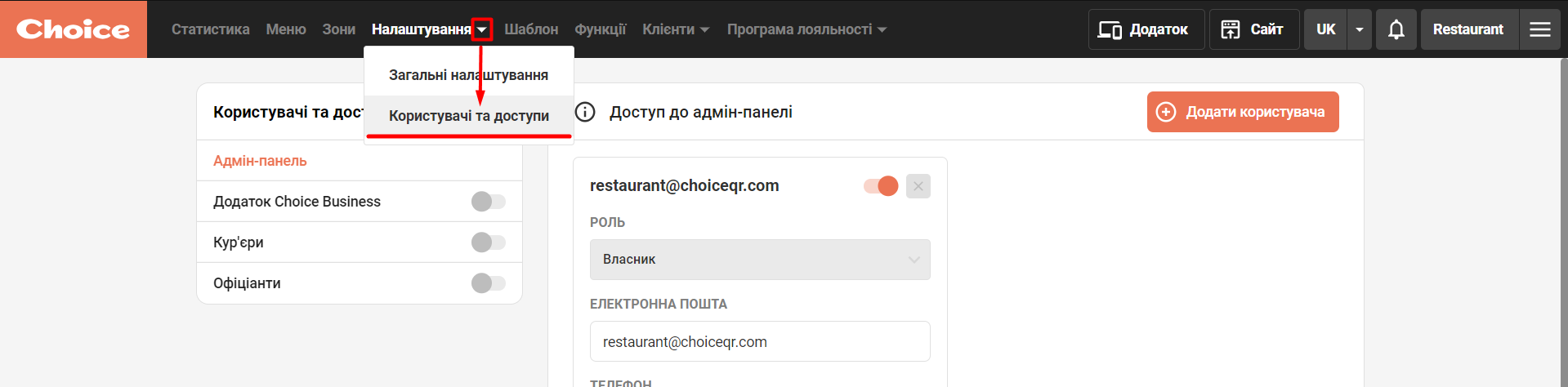
 Адмін-панель
Адмін-панель
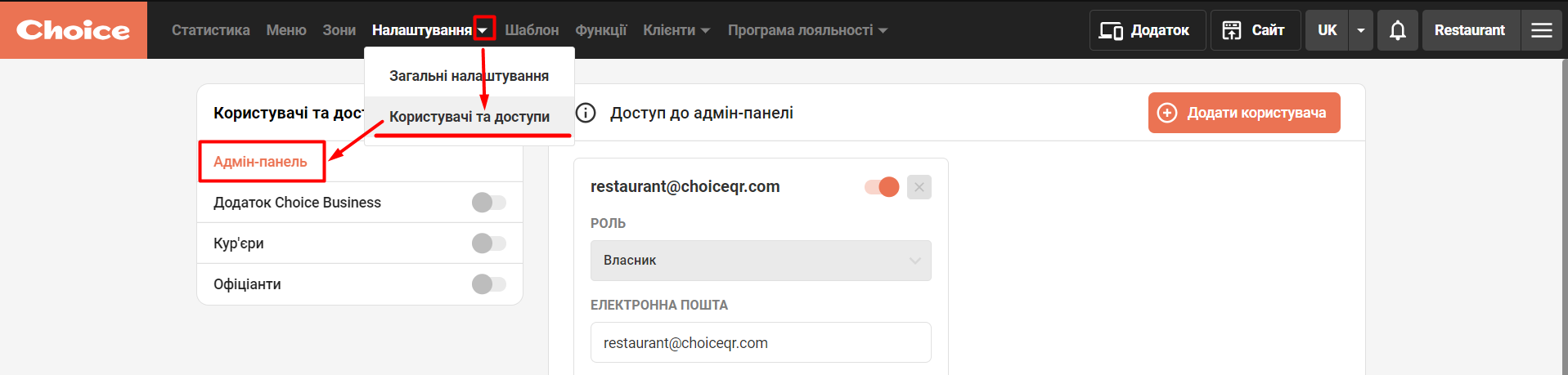
Розділ дає можливість створити користувачів з персональним доступом в адмін-панель.
⊕ Додати користувача - Щоб додати нового співробітника для доступу в адмін-панель, потрібно натиснути “+ Додати користувача” і вказати електронну адресу, на яку буде створений доступ.
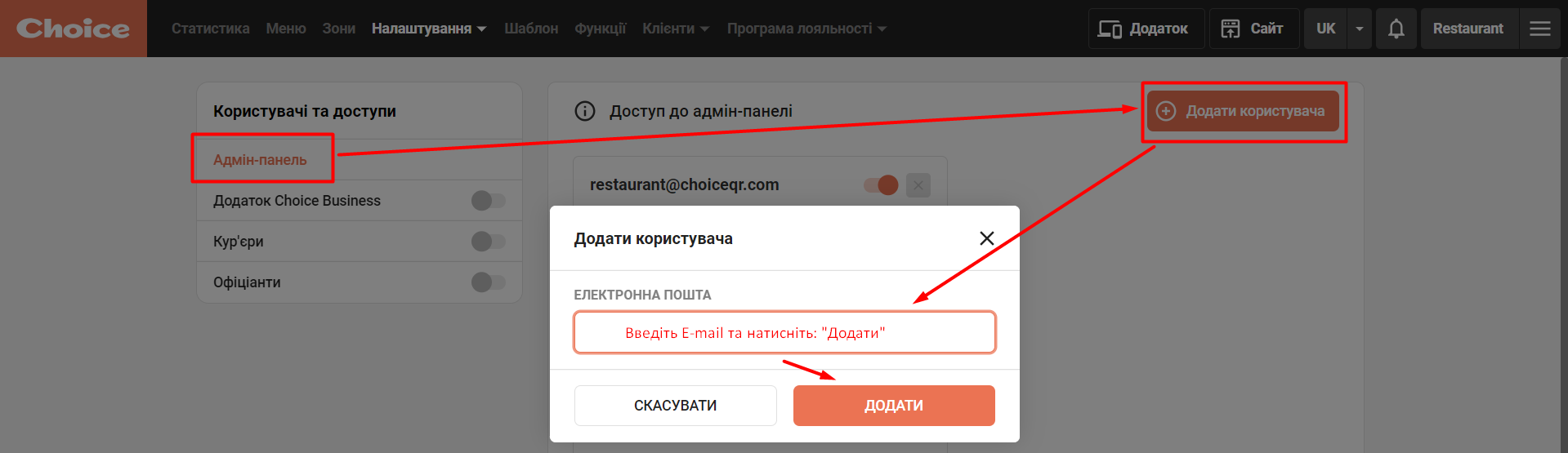 На вказану електронну адресу надійде лист для підтвердження вказаної пошти. Для успішної реєстрації потрібно перейти за посиланням, яке надійшло в листі.
На вказану електронну адресу надійде лист для підтвердження вказаної пошти. Для успішної реєстрації потрібно перейти за посиланням, яке надійшло в листі.
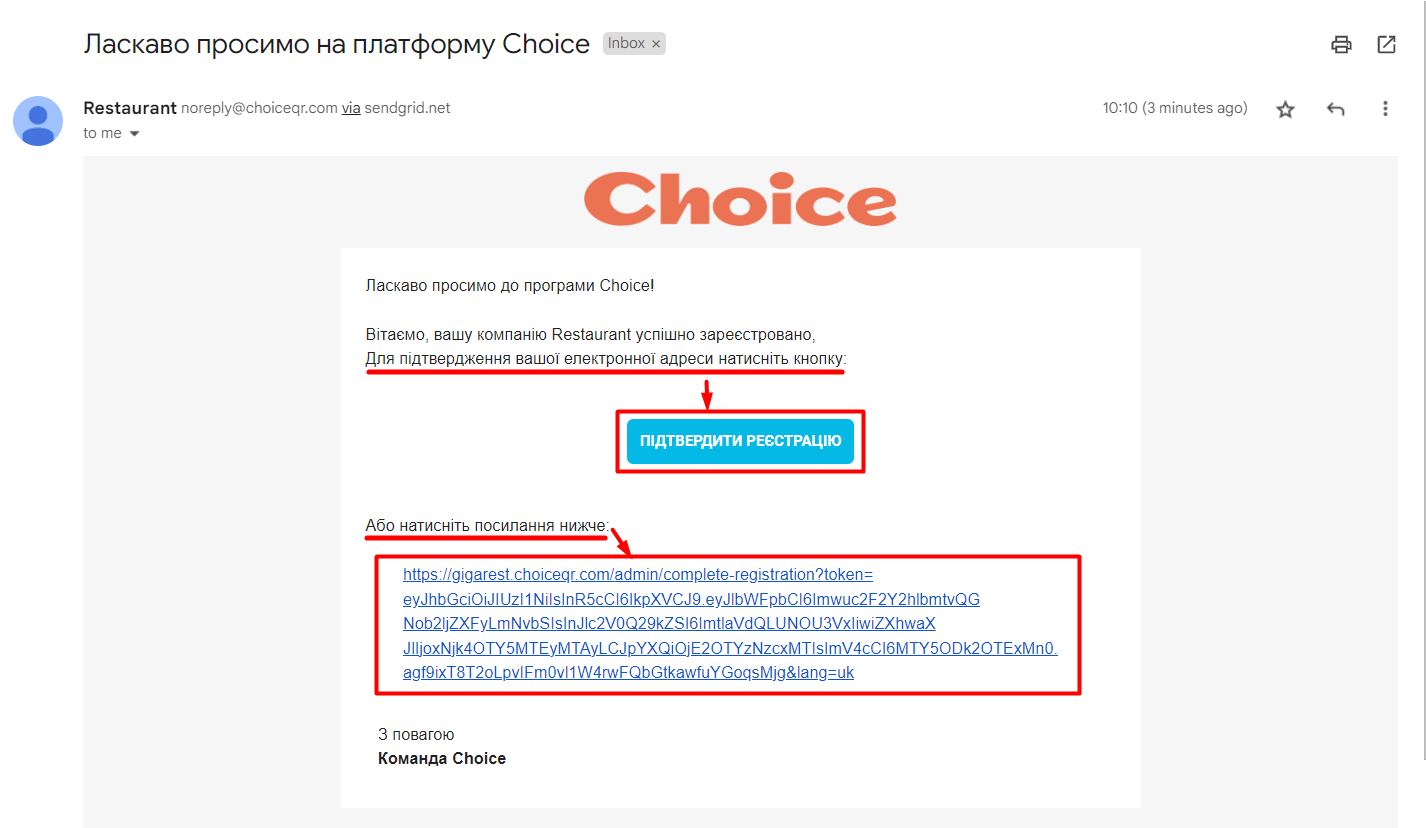 За посиланням вас направить на сторінку реєстрації, де потрібно придумати логін та пароль, за якими ви зможете входити до адмін-панелі.
За посиланням вас направить на сторінку реєстрації, де потрібно придумати логін та пароль, за якими ви зможете входити до адмін-панелі.
🛑 Запишіть, та збережіть ці дані - Їх співробітники Choice не знають.
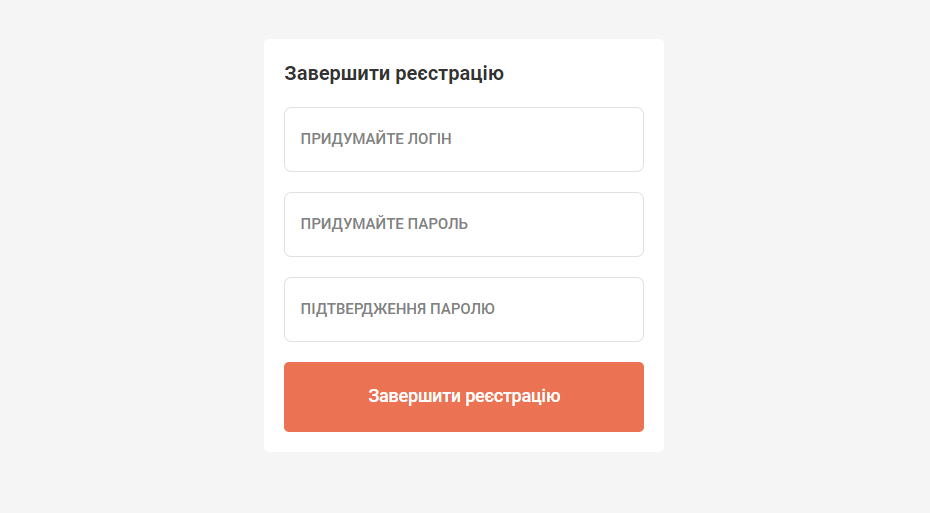
До того моменту, поки користувач не пройде реєстрацію та підтвердження електронної пошти, в адмін-панелі буде відображатись, що доступ по цій електронній пошті ще в очікуванні підтвердження.
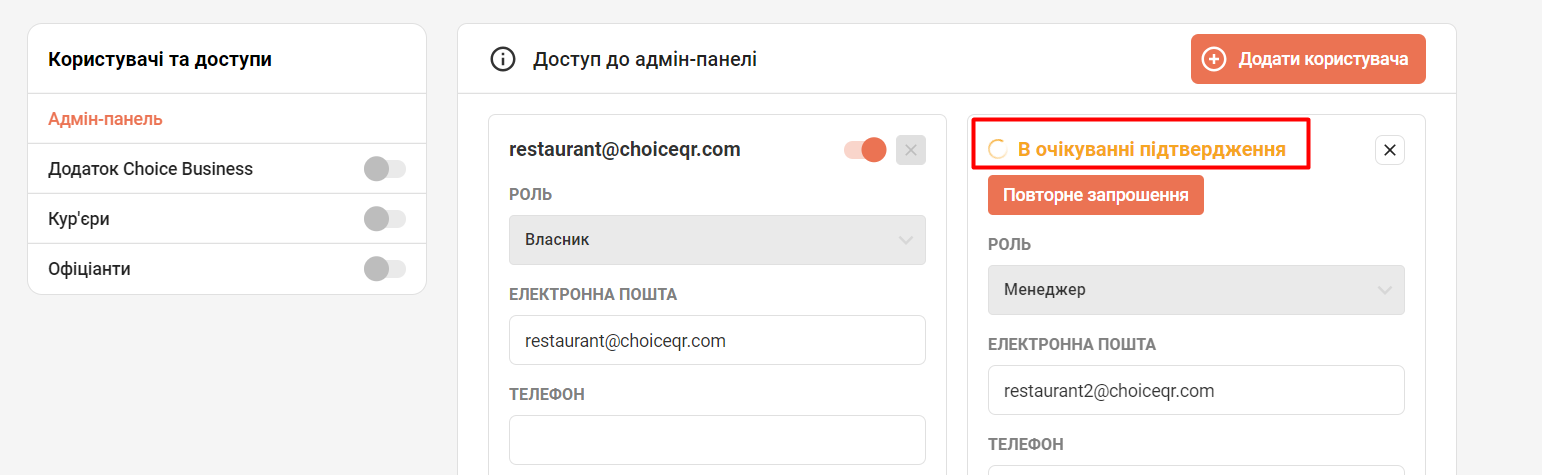
◾ Посилання на адмін-панель
❗️ Зверніть увагу, коли ви знаходитесь в адмін-панелі, в адресному рядку бараузера написано посилання на адмін-панель.
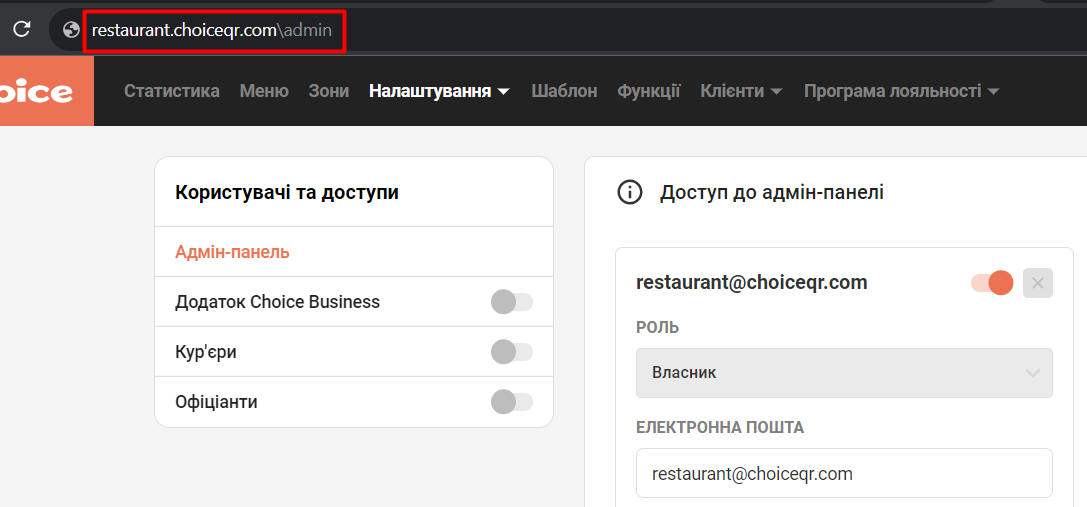 Формат посилання на адмін-панель такий: Посилання на ваш сайт \admin
Формат посилання на адмін-панель такий: Посилання на ваш сайт \admin
Приклад посилання на ваш сайт \ домен: restaurant.choiceqr.com або yug.com
Далі потрібно до вашого посилання додати \admin
restaurant.choiceqr.com\admin
yug.com\admin
Після реєстрації нового співробітника, роль автоматично присвоюється - Менеджер. За замовчуванням в менеджера вимкнуті додаткові налаштування.
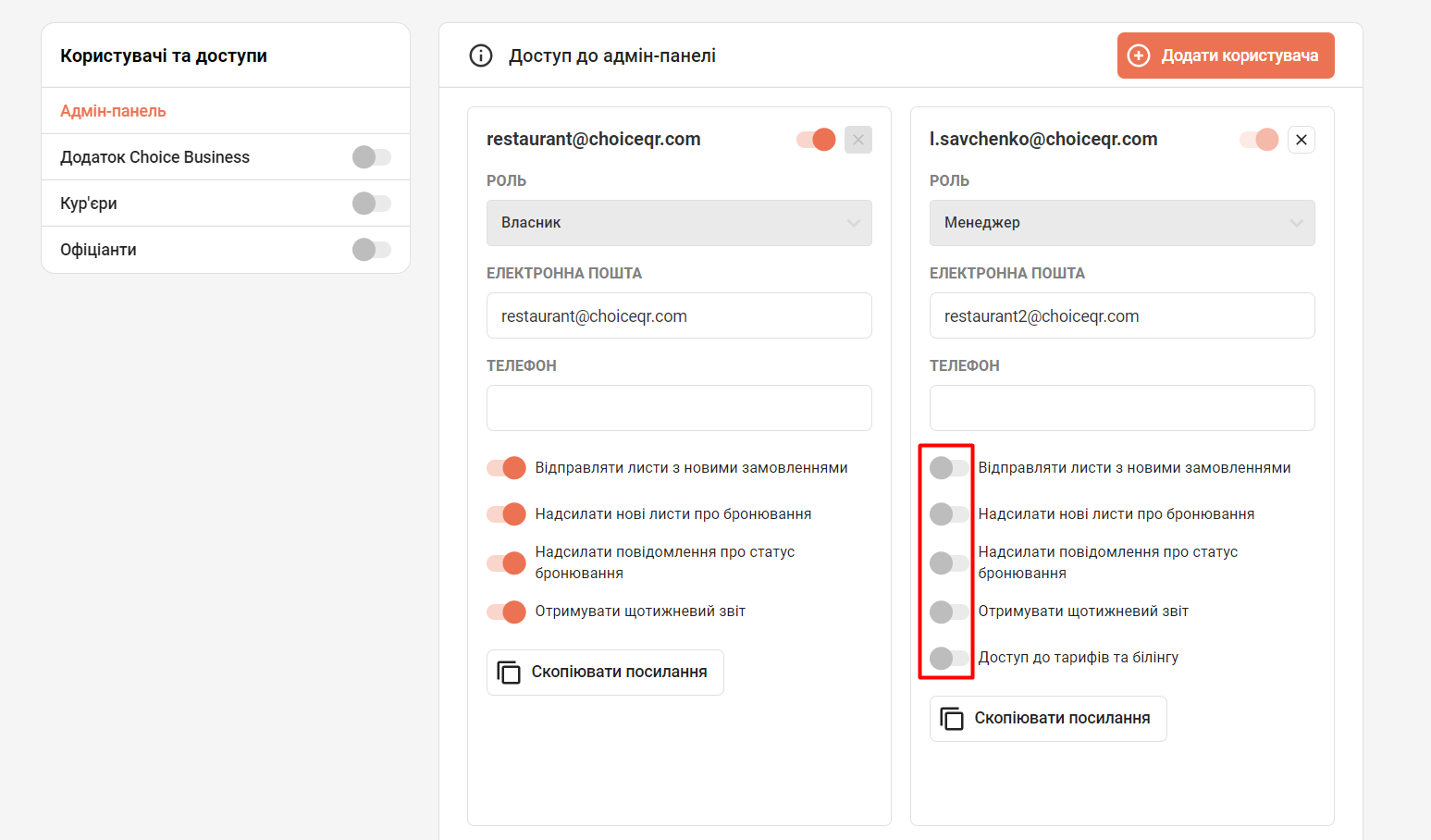
У нового користувача є можливість самостійно змінити наступні налаштування:
- Виключити / Включити доступ для співробітника;
- Видаляти доступ для менеджера, крім власника;
- Змінити електронну пошту;
- Додати телефон;
- Включити \ Виключити можливість відправляти листи з новими замовленнями;
- Включити \ Виключити можливість надсилати нові листи про бронювання;
- Включити \ Виключити можливість надсилати повідомлення про статус бронювання;
- Включити \ Виключити можливість отримувати щотижневий звіт.
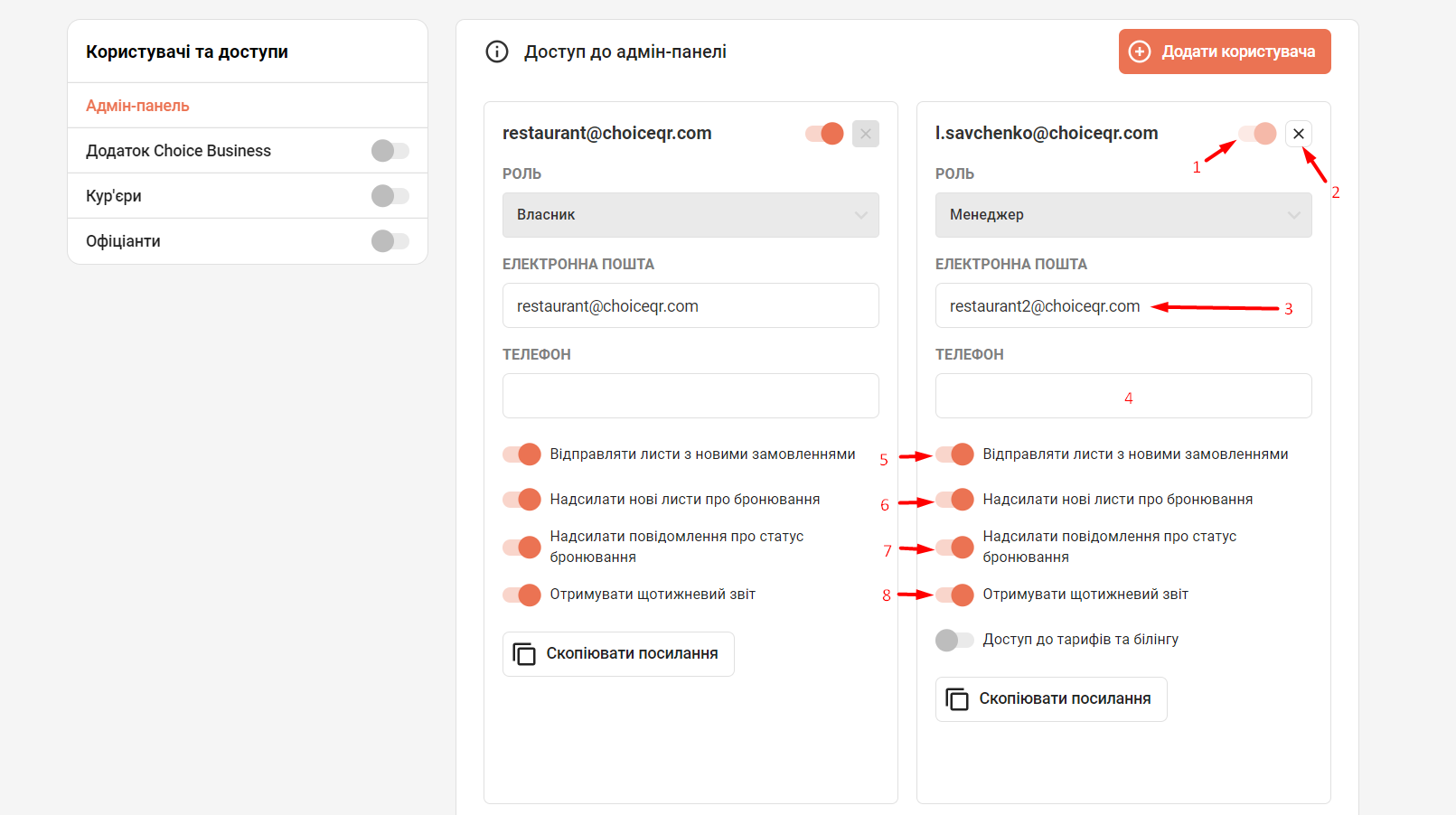
❗️ Важливо щоб всі літери електронної адреси були в нижньому регістрі (Всі літери маленькі - restaurant@choiceqr.com).
◾ Відновлення паролю
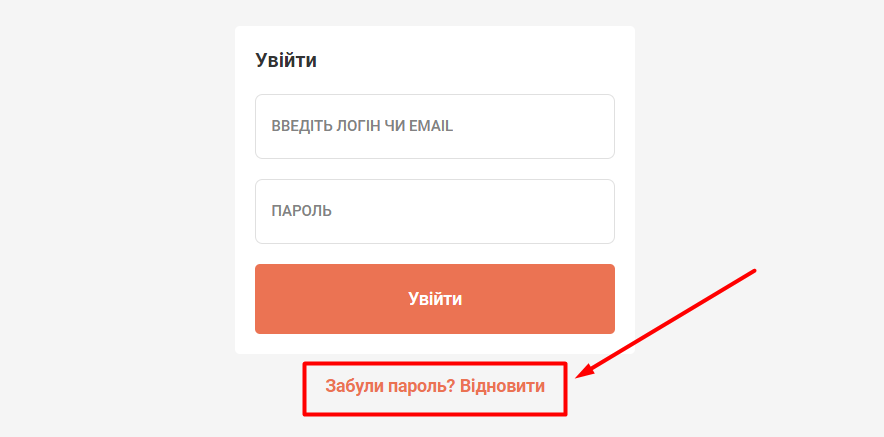 Далі введіть електронну пошту від доступу менеджера, від якого ви забули пароль, та натисніть: "Відновити пароль".
Далі введіть електронну пошту від доступу менеджера, від якого ви забули пароль, та натисніть: "Відновити пароль".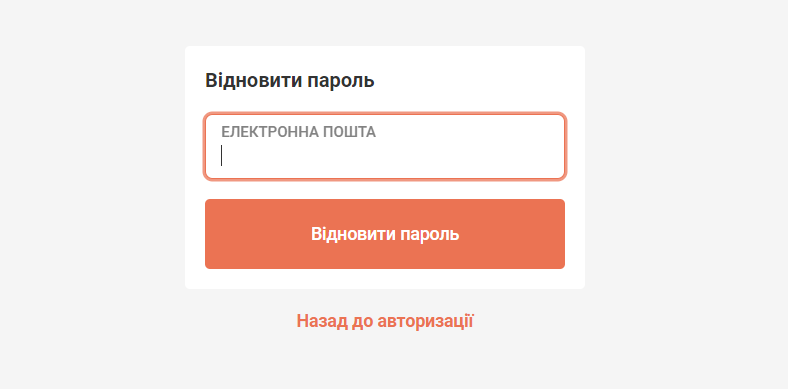 ▪️ Електронна пошта повинна бути вже додана та зареєстрована раніше в адмін-панелі.
▪️ Електронна пошта повинна бути вже додана та зареєстрована раніше в адмін-панелі.▪️ Електронна пошта повинна бути написана в нижньому регістрі (Всі літери маленькі - restaurant@choiceqr.com).
▪️ Ви повинні мати доступ до цієї електронної адреси - На неї надійде лист з посиланням для відновлення паролю.
Далі вам потрібно відкрити вашу поштову скриньку.
В листі, який надійде на електронну адресу буде вказаний логін, який ви придумали раніше для входу в додаток. Також як вище писали, ви можете використати замість логіну вашу електронну адресу за якою реєстрували доступ.
Якщо виникне помилка, що сторінку не знайдено - Скопіюйте посилання в листі, та вставте його в адресному рядку браузера.
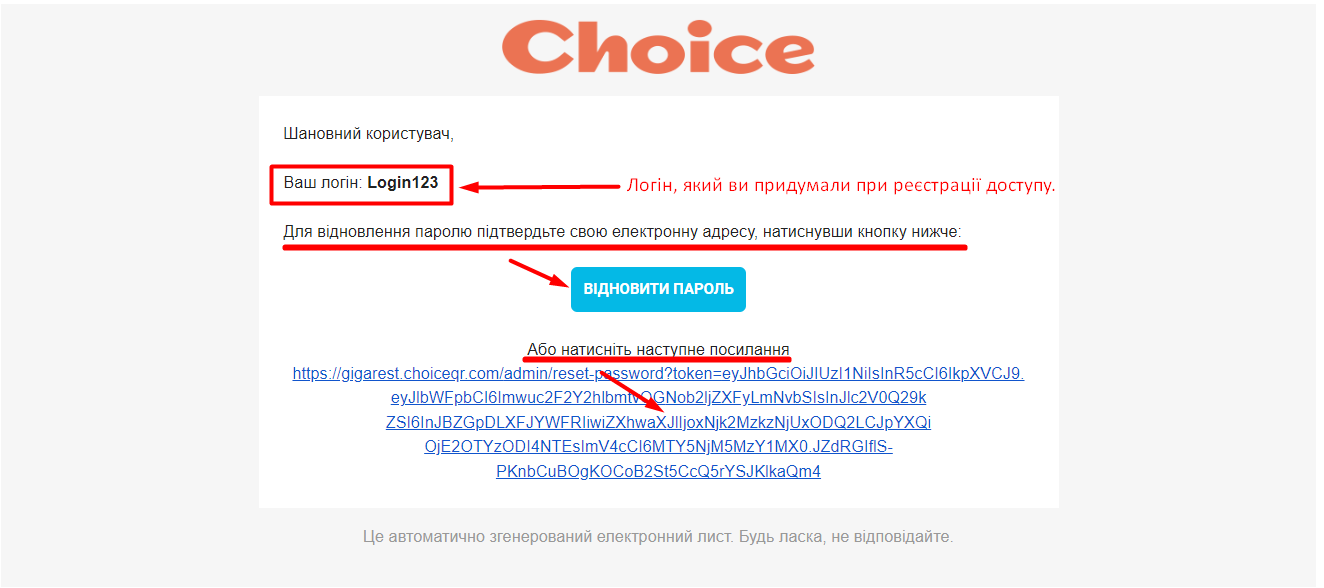
Придумайте новий пароль, та натисніть: "Відновити пароль".
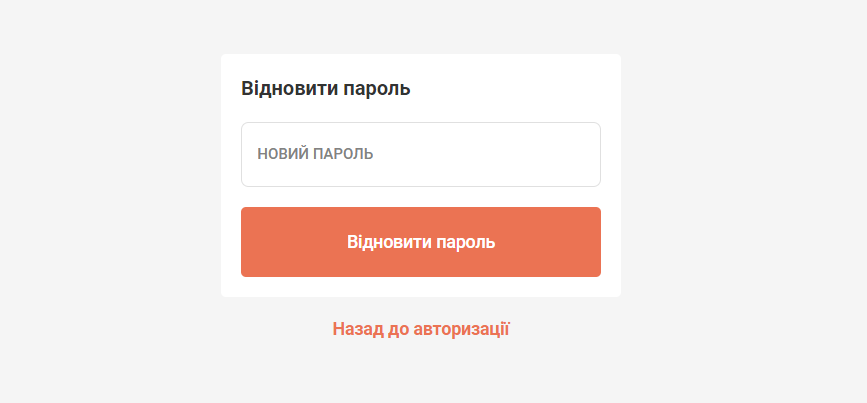 Далі для входу використовуйте ваше посилання на адмін-панель формату: посилання на ваш сайт \ admin (vash-sait.choiceqr.com\admin)
Далі для входу використовуйте ваше посилання на адмін-панель формату: посилання на ваш сайт \ admin (vash-sait.choiceqr.com\admin)Логін: ваша електронна адреса підв'язана до доступа під яким ви заходите, або той логін, який ви придумали раніше і відображався в листі на електронній адресі.
Пароль: Новий, який ви придумали при відновленні паролю.
 Додаток Choice Business
Додаток Choice Business
В даному блоці ви можете налаштувати доступи для входу в додаток Choice Business.
1. Натиснути на стрілку вниз 🔽 у розділі: "Налаштування" →
2. Натиснути на назву: "Користувачі та доступи" →
3. Натиснути на назву: "Додаток Сhoice Business" →
4. Натиснути на кнопку: "Додати доступ"
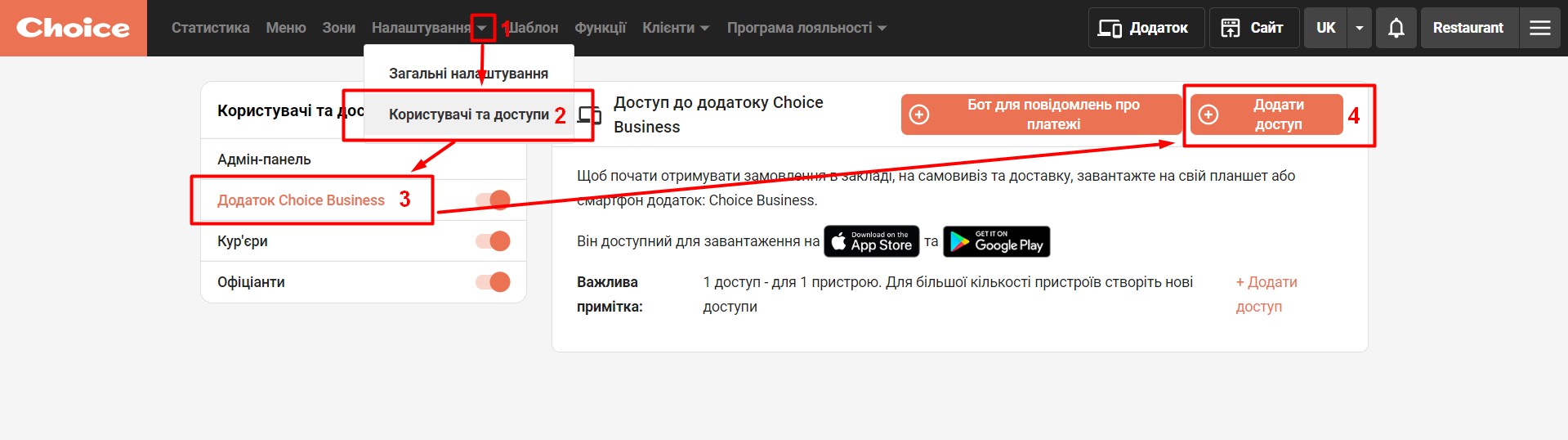
Якщо ви хочете це зробити з телефону, то дії такі ж самі, але частина інтерфейсу вам відображатись не буде вам потрібно буде переміщуватись по екрану, тому рекомендуємо робити налаштування з комп'ютеру.
Налаштування які доступні при створенні доступу:
1. НАЗВА ДОСТУПУ - В даному полі необхідно вказати назву, за якою вам буде зрозуміло, чий це буде доступ.
2. ОТРИМАТИ ЗАМОВЛЕННЯ ДО - Потрібно вибрати, куди будуть надходити замовлення, для створюваного вами доступу: в додаток, чи в телеграм-бота.
3. Замовлення - Ви можете відключити отримання замовлень в додатку.
4. Оберіть зони з яких ви бажаєте отримувати замовлення - В даному випадаючому списку, ви можете вибрати тільки ті зони, за які буде відповідати співробітник з даним доступом.
5. ІНШІ СПОВІЩЕННЯ - Виберіть додаткові сповіщення, які будуть надходити до додатку.
6. ФУНКЦІОНАЛЬНІСТЬ - Ви можете надати співробітнику за створюваним доступом, можливість переглядати в додатку аналітику по закладу, та переходити до адмін-панелі, щоб відредагувати меню.
7. НАДІСЛАТИ ПОСИЛАННЯ НА ДОСТУП ДО ЕЛЕКТРОННОЇ ПОШТИ - Якщо ви вкажете в даному полі E-mail, то на нього прийде лист, в якому буде QR-код для входу в додаток, та код доступу в посиланні, який буде починатись з літери: "P" (Це поле не обов'язкове)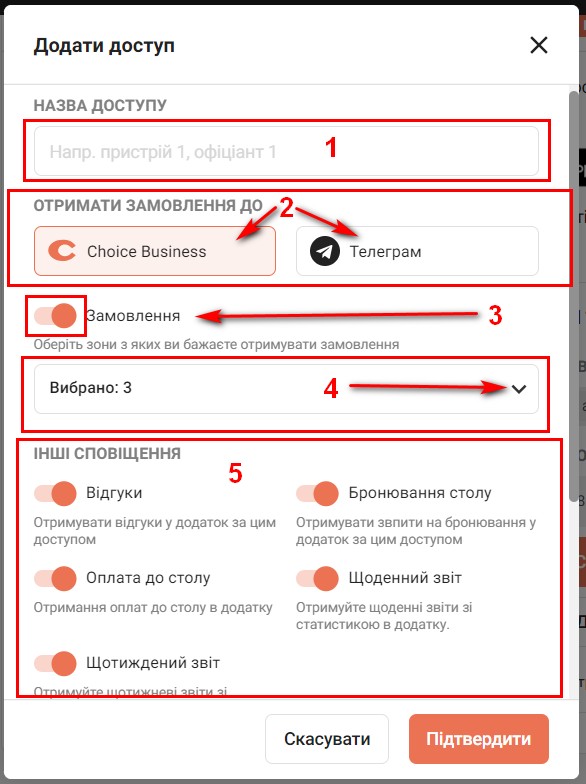
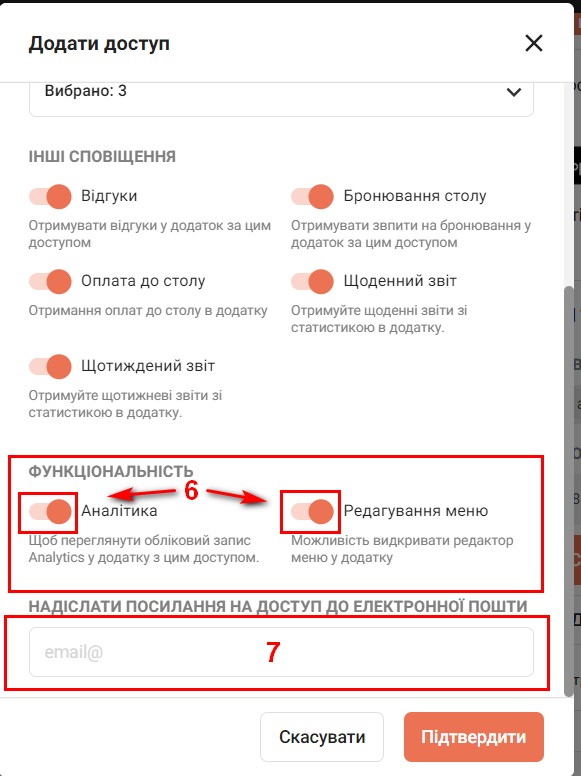
Ви можете відкрити додаток:
1. В браузері
2. На пристрої (Планшеті чи телефоні) - для цього потрібно натиснути на відповідну іконку, та завантажити додаток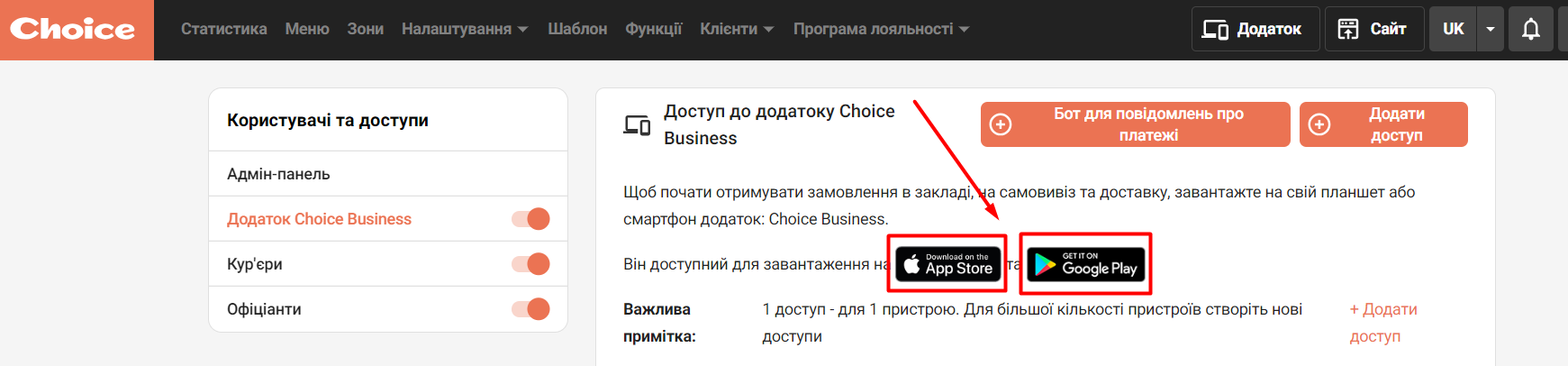
Як ввійти в додаток
Для входу в додаток ви можете використовувати QR код або Код доступу:
1. QR код - Для цього натисніть при вході в додаток на відповідну іконку, та відскануйте код доступний у створенному доступі. 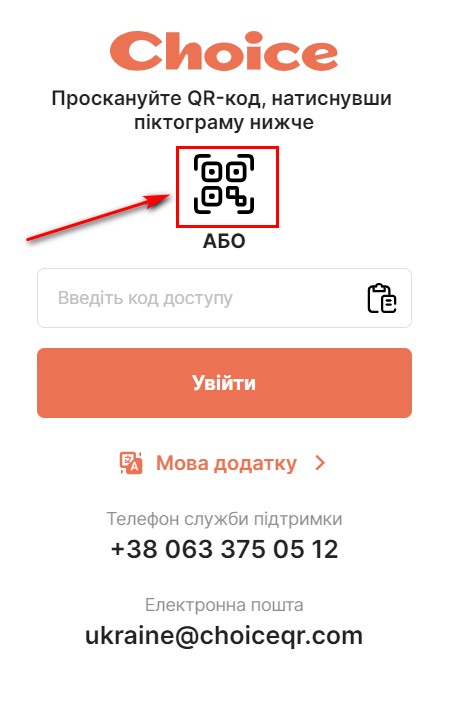
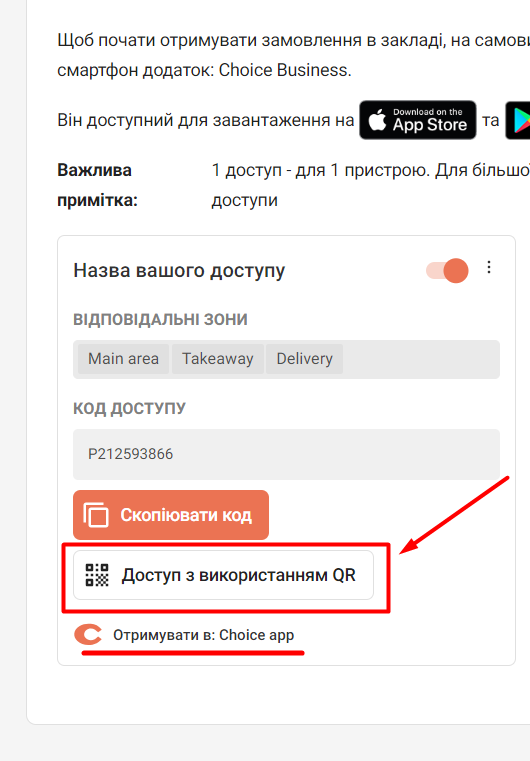
2. Код доступу - Натисніть на кнопку: "Скопіювати код", та вставте в відповідне поле в додатку і натисніть: "Увійти".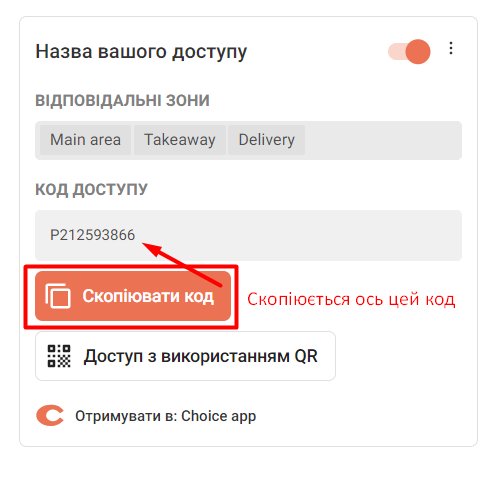
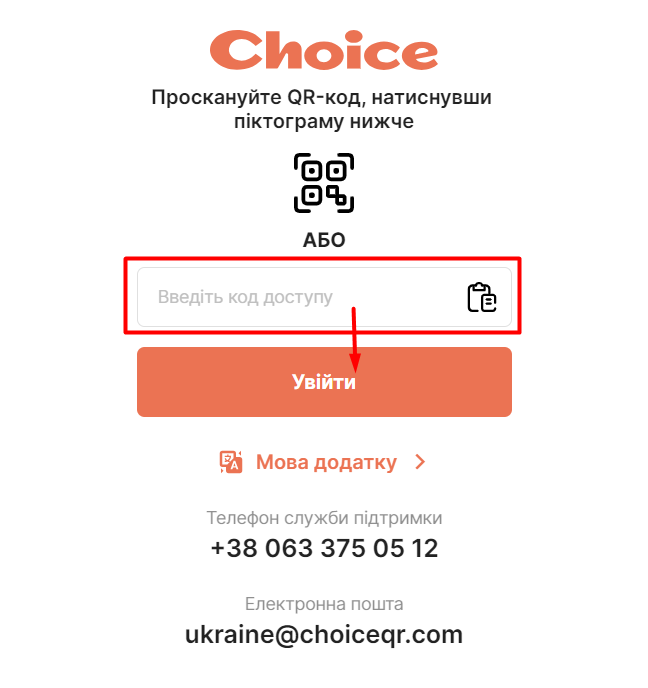
❗️ Зверніть увагу.
Один створений доступ повинен використовуватись на одному пристрої. Якщо ваш один співробітник повинен зайти в додаток в браузері, на планшеті, та на телефоні - Потрібно створити 3 окремі доступи
Якщо ви створили доступ для отримання замовлень в телеграм-боті, щоб запустити бота, вам потрібно скопіювати посилання в даному доступі, та відправити відповідному співробітнику.
Співробітник повинен натиснути на посилання та перейти за ним в телеграм, де повинен запуститись телеграм-бот, та ниписати повідомлення: "🚀 Ласкаво просимо!" - Це буде означати, що бот успішно запущений та працює. Нові замовлення будуть надходити до бота. 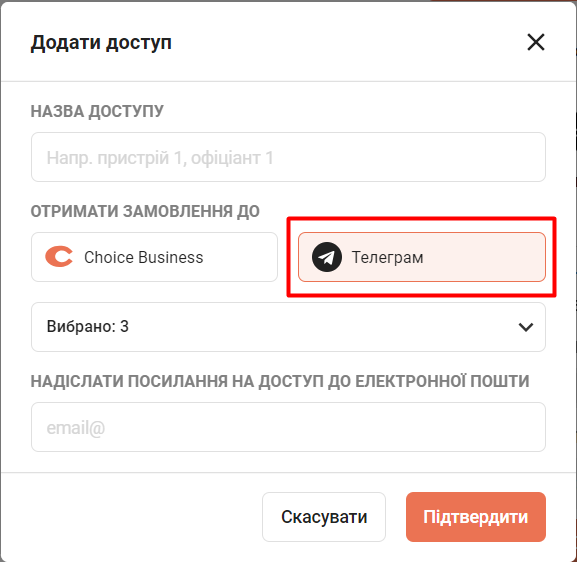
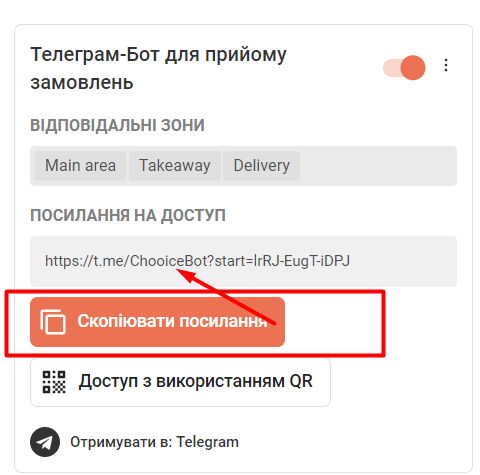
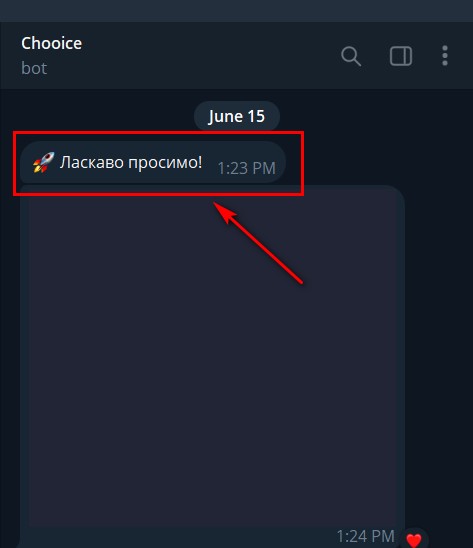
 Кур’єри
Кур’єри
Функціонал дає можливість створити доступ для прийому замовлень кур'єрами в телеграм-боті.
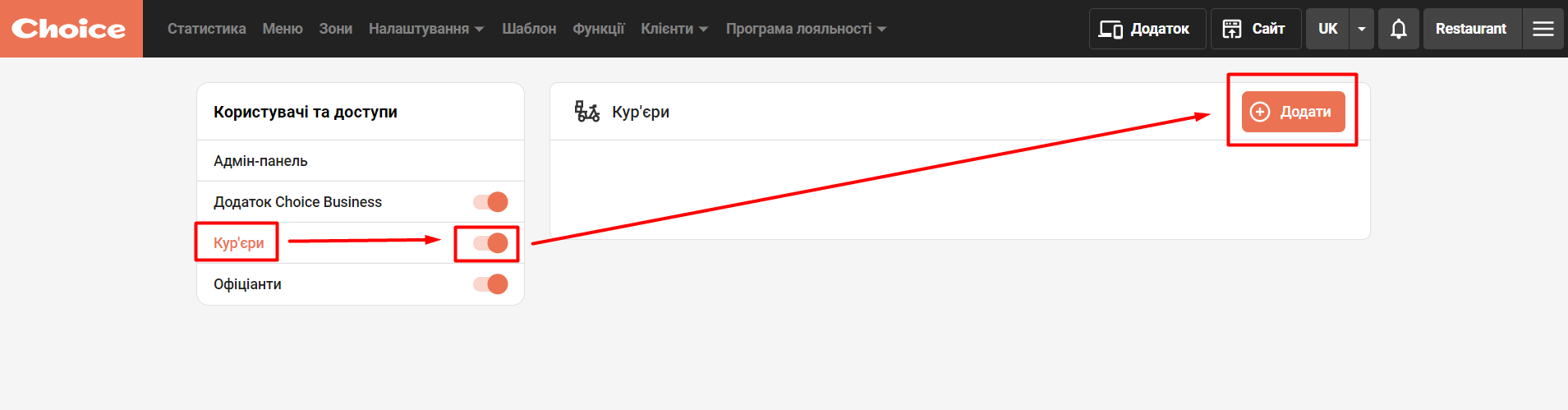
 Офіціанти
Офіціанти
Фукнціонал, який дозволяє додати офіціантів, та обирати, хто з них буде обслуговувати клієнта по замовленню.